Инструкция по использованию Vimium для начинающих
Про сам Vimium, что такое и для кого нужно детально описано здесь. Здесь же разберемся, как пользоваться этим расширением начинающему. Инструкцию описывает человек, который к моменту написания уже несколько месяцев пользуется как расширением, так и вимом на серверах и даже для редактирования кода (IdeaVim). Можно сказать по горячим следам: еще не упоролся в создание собственных сложных конфигов, но уже достаточно хорошо прощупал базовые возможности расширения, чтобы объяснить их для начинающего.
Прежде всего берем для использования Vimium C - это форк оригинального Vimium, в котором уже реализовано больше возможностей. Версия для Firefox тут, для Chrome тут, для Chromium браузеров стоит поискать способ ставить расширения от хрома, для всех остальных уже надо гуглить, имеется ли какой-нибудь порт и там уже функциональность может отличаться от описанной здесь. После установки возвращайтесь сюда, возможно, придется перезагрузить страницу, чтобы расширение заработало.
Если всё прошло успешно, то у вас теперь появилась иконка расширения в панели:  . Не убирайте ее оттуда, она еще пригодится, но пока давайте разберемся с самой мощной штукой расширения - переходу по ссылкам.
. Не убирайте ее оттуда, она еще пригодится, но пока давайте разберемся с самой мощной штукой расширения - переходу по ссылкам.
Нажатие на элементы
Включите английский язык ввода и, находясь на текущей странице, нажмите на кнопку f (без shift и с выключенным Caps Lock). Для отмены действия в Vimium, как и в Vim используется клавишка Esc - в любой непонятной ситуации с Vimium жмите Esc. Теперь должны подсветиться все кликабельные элементы на странице:

Дальше пробуем перейти по ссылке, например, на страницу описания Vimium. Прежде всего запомните комбинацию клавиш для возвращения обратно: Shift + h - это аналог кнопке "Назад" в браузере. Для перехода по ссылке необходимо набрать на клавитуаре те буквы, которыми подсвечен кликабельный элемент: в случае на скриншоте выше это будут клавиши sc (опять же не зажимайте Shift и Caps Lock).
Теперь повторите переход по ссылке, но в этот раз вместо маленькой f наберите большую F (Shift + f). Ссылка должна открываться в новой вкладке. Переход назад уже не сработает, для возвращения обратно вам необходимо либо закрыть вкладку клавишей x, либо переключиться на соседнюю слева (текущую) вкладку с помощью комбинации Shift + j - это движение влево по вкладкам, Shift + k - движение вправо. С этими перемещениями иногда бывают заторы - если в какой-то вкладке в фокусе текстовое поле, то Vimium не отлавливает такие нажатия.
Помимо перехода по ссылкам и клика по кнопкам таким образом еще можно попасть в текстовое поле, но пока в фокусе поле для ввода, Vimium реагировать на нажатия не будет, иначе это будет мешать набирать текст. Для возвращения к использованию Vimium нужно покинуть текстовое поле (расфокусировать), для этого в абсолютном большинстве случаев нажимайте Esc, но иногда Esc не работает и тогда можно сменить фокус с помощью кнопки Tab или Shift + Tab - если в форме много текстовых полей, то придется переключаться дальше пока не попадете на что-то не текстовое (select, radio, button).
Примечание: сайты бывают разные - на некоторых Vimium не будет работать вообще, на каких-то будет работать частично, поэтому не говоритие вашей мыши или тачпаду, что они больше не нужны, иначе потом придется извиняться =)
Перемещение страницы
Пользователям Vim и не только кнопки h, j, k, l, d, u, gg, G должны быть уже знакомы интуитивно: они позволяют двигать (скроллить) текущую страницу.
h - влево, если есть горизонтальный скролл
j - вниз
k - вверх
l - вправо, если есть горизоантальный скролл
d (down) - вниз на полэкрана
u (up) - вверх на полэкрана
gg - в самый верх страницы
G (Shift + g) - в самый низ страницы
На текущей странице горизонтального скролла у вас скорее всего не будет, но есть вертиальный, так что можете прямо на месте попробовать и посмотреть как это работает: понажимайте j, k, d, u, gg, G.
Шпаргалка
Помимо так сказать практических функций расширения есть еще теоретическая - шпаргалка, на которой можно почитать и в дальнейшем вспоминать про основные сочетания клавиш в расширении. Открывается шпаргалка весьма просто с помощью вопросительного знака Shift + /, после чего поверх всего на странице должно появиться супер полезное окошко:
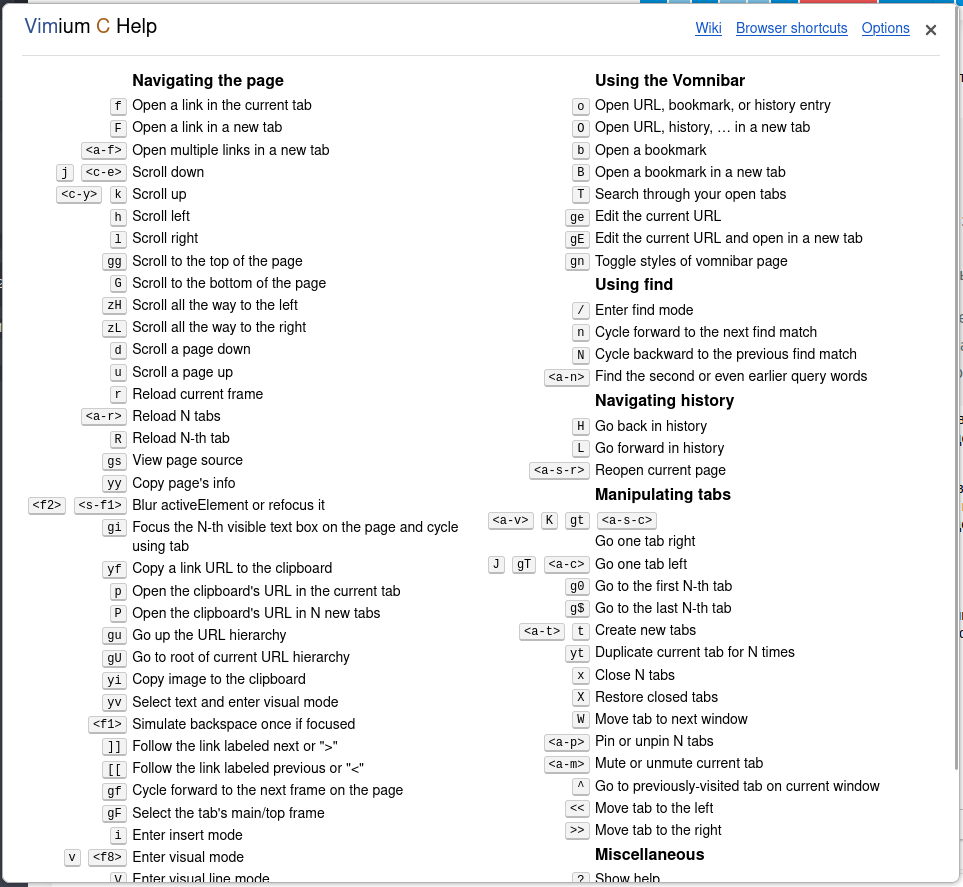
Немного занудства про шпаргалки: вся такая теорическая история полезна тем, кто когда-то с ней ознакомился и размышлял (думал, придумывал), а лучше сразу пробовал применить новые знания. Так что очень рекомендуется прочитать и посмотреть, что из этого всего вам может быть интересно и далее по-тихоньку пробовать.
Расшифровка
В треугольных скобках первые буквы - это мета клавиши:
a - Alt
c - Ctrl
s - Shift
fN - это уже верхние F1, F2 и т.д.
Примеры:
<a-f> - Alt + f
<c-e> - Ctrl + e
<a-s-c> - Alt + Shift + c
<f8> - F8
Еще важно различие больших и маленьких букв. Здесь как и при вводе большая буква может быть введена с помощью Shift + буква, либо если включен Caps Lock. Иногда забытый включенный Caps Lock очень доставляет =\
Vomnibar
Наверное, следующее по частоте использования в расширении - Vomnibar. Давайте нажмем o. Поверх всего должно появиться окошко для ввода:

На скриншоте выше также есть история последних страниц, переключаться между ними можно с помощью Tab. Теперь можете ввести kakvam.site/vim и нажать Enter. (Сразу напомню, что вернуться обратно: Shift + h). Как можно было уже догадаться это окошко позволяет открыть другой url или запрос в поисковик. Если нажать Shift + o, то введенный url откроется в новой вкладке.
Также Vomnibar можно вызвать с помощью Shift + t - это поиск среди открытых вкладок, думаю, может оказаться полезно для тех, у кого постоянно накопленно 100500 открытых вкладок.
И еще отдельно хочется упомянуть использование для редактирования url текущего открытого сайта: комбинация ge. В принципе это аналог хоткею F6 в браузере, который делает фокус в адресную строку, и вы можете редактировать текущий url, но чуть-чуть удобнее: не происходит сразу выделение всего, а также не надо возвращать фокус обратно на страницу. gE (сначала жмем g, потом Shift + e) откроет отредактированный url в новой вкладке.
Visual, Caret modes
В Vimium есть Visul mode и Caret mode, которые позволяют выделять текст и перемещаться по нему как в обычном vim в Normal mode. Основное применение: копирование текста, редактировать что-то на странице таким образом не получится. Здесь важно понимать, что сайты сверстаны по-разному и зачастую не удается нормально перемещаться между текстом в разных блоках сайта. Но на текущей статье работает хорошо, так что давайте попробуем.
Выделение текста как правило начинается с поиска: нажимаем / и далее вводим кусочек текста, например, fN и жмем Enter, таким образом окажемся чуть выше на странице:
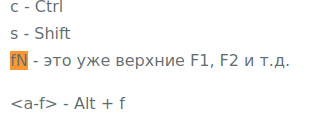
Дальше нажимаем v, что переключит нас в Visual Mode, узнать о том, какой режим включен можно справа внизу:
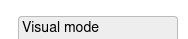
fN уже выделены, дальше с помощью h j k l можно перемещаться влево, вниз, вверх, вправо соответственно. Можно использовать w, b, e для перемещения по словам и клавишу y для копирования текущего выделенного текста.
Также, находясь в Visual mode, с помощью клавиши c можно включить Caret mode и перемещаться курсором по тексту уже без выделения. Дойдя до нужного места, можно обратно включить Visual mode для выделения текста.
Insert mode
Стоит пояснить, что режим вставки в Vimium - это не ввод текста, а можно сказать отключение расширения, то есть в Insert mode расширение не будет реагировать на ваши нажатия, выйти из него можно клавишей Esc. Таким образом можно временно отключить работу расширения на странице, если оно мешает.
А если необходимо отключить на постоянной основе работу расширения на отдельных сайтах, то для этого используйте иконку в панели:
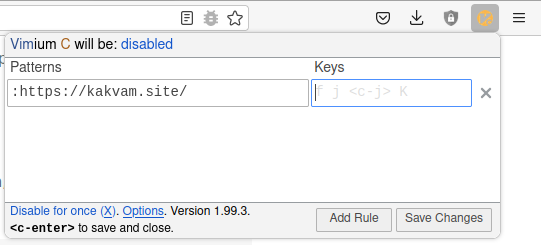
На сайтах с канвас игрушками и не только это даже необходимость. Как можно заметить на скриншоте есть возможность не всё отключать, а только часть клавиш. Вообще у расширения очень много настроек, вплоть до возможности заводить новые функции, которых нет в шпаргалке. Но это уже не для начинающих ;)